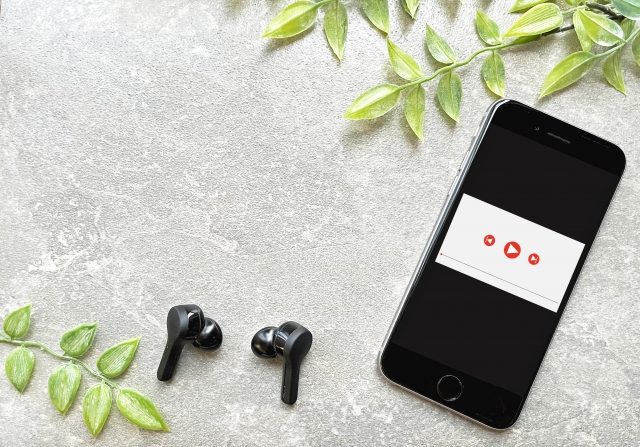TVer(ティーバー)は、日本の地上波テレビ番組をスマートフォンやパソコンなどのデバイスで無料視聴できる便利なサービスです。
見逃してしまった人気ドラマやバラエティ番組、報道番組などをいつでも手軽に楽しめるため、多くのユーザーに利用されています。
しかし、一部の番組では「副音声」と呼ばれる音声ガイドが自動的に再生されることがあり、これが不要な方にとっては少し煩わしく感じることもあるかもしれません。
特に、映画やドラマの感情的なシーンでナレーションが被ってしまうと、没入感が損なわれるという声もあります。
本記事では、TVerをスマホ・iPhone・パソコンなどで視聴する際に、副音声を簡単にオフにする具体的な方法を、デバイスごとにわかりやすく解説していきます。
また、うまく切り替えられない時の対処法や、最新のTVerアプリでの注意点もあわせてご紹介しますので、ぜひ参考にしてください。
スマホでTVerの副音声を簡単に消す方法
スマートフォンでTVerを利用している方は非常に多く、移動中や寝る前のちょっとした時間に動画を楽しむのに最適です。
しかし、副音声がオンになっていると、思っていた視聴体験と異なることがあります。
ここでは、TVerアプリで副音声をオフにするための手順を、基本的な準備から丁寧に説明していきます。
TVerアプリのインストールと準備
まず最初に、TVerアプリをスマートフォンにインストールしておく必要があります。
Google PlayやApp Storeから最新版をダウンロードしましょう。
アプリのバージョンが古い場合、副音声の切り替え機能が正しく表示されなかったり、操作がうまくいかない可能性があります。
インストール後は、TVerの利用規約に同意し、ログイン(または会員登録)を行うことで、すべての機能が使えるようになります。
ログインしていないと、一部の設定変更が反映されないこともありますので、あらかじめ確認しておきましょう。
また、スマートフォンの音量やスピーカー設定が適切かどうかも確認しておくと安心です。
イヤホンやBluetooth接続中の場合、音声の切り替えが反映されないケースもあるため、最初に基本環境を整えておくことが大切です。
音声ガイドの切り替え方法
TVerアプリで番組を再生中に画面を軽くタップすると、コントロールバー(再生/一時停止ボタンなど)が表示されます。
このとき、画面の右上や下部に「設定」または歯車マークのアイコンが現れるので、それをタップしてください。
そこから「音声設定」「音声切り替え」「副音声」などの項目が表示されることがあります。
表示される内容は番組やTVerのアプリバージョンによって多少異なりますが、基本的にはここで音声の種類を選べる仕組みになっています。
音声設定画面では、「主音声」や「副音声(解説付き)」といった選択肢があり、ここで「主音声」を選択すれば、ナレーションのない通常の音声のみで番組を楽しむことができます。
設定を変更した後、再生が自動的に再起動される場合もありますが、そのまま見続けることができます。
副音声のオフ設定手順
具体的な副音声オフの手順は以下の通りです:
-
TVerアプリを開き、見たい番組を選んで再生します。
-
再生中の画面をタップして、操作メニューを表示します。
-
右上にある「歯車アイコン」または「設定」メニューをタップします。
-
表示されたメニュー内の「音声」または「副音声」項目を選択します。
-
「主音声」を選択し、設定を反映させます。
副音声から主音声に切り替えることで、解説音声などが流れなくなり、自然な会話やBGMだけの音声で楽しめるようになります。
この操作は番組ごとに必要になる場合もありますので、特定の番組でまた副音声が流れるようであれば、再度設定を確認しましょう。
iPhoneを使った副音声の無効化
iPhoneユーザーにとって、TVerアプリを使ったテレビ番組の視聴は非常に便利ですが、副音声が自動で再生されると「設定をどう変えればいいの?」と迷う方も少なくありません。
iPhoneには独自の「アクセシビリティ設定」もあり、それが影響して副音声がONになっている場合もあります。
ここでは、iPhone側の設定とTVerアプリ内の操作を両方ご紹介し、スムーズに副音声を無効化できる方法を詳しく解説します。
iPhoneの設定から音声オプションを調整
まず最初に確認すべきは、iPhone本体の設定です。
iOSには視覚障がいの方向けに「VoiceOver」や「音声説明(Audio Descriptions)」といった機能が用意されています。
これらがオンになっていると、TVerアプリ側で主音声に設定していても、副音声が優先されるケースがあります。
以下の手順で確認・設定を見直しましょう:
-
iPhoneのホーム画面から「設定」アプリを開く
-
「アクセシビリティ」をタップ
-
「音声コンテンツ」または「VoiceOver」→「音声説明」を選択
-
「音声説明」がオンになっている場合は、オフに切り替える
この設定を変更することで、TVerアプリや他の動画配信アプリでも副音声が再生されにくくなり、標準の主音声での視聴が可能になります。
特にiOS 15以降では、音声ガイドの設定がやや細かく分かれているため、該当項目を慎重に確認しておくことが大切です。
TVerアプリ内での副音声消し方
iPhone側の設定に加えて、TVerアプリ内の設定も必ず確認しましょう。
アプリのUI(ユーザーインターフェース)はiOS版でもAndroid版でも基本的には共通ですが、iPhoneの場合は画面サイズや操作感がやや異なることもあります。
TVerアプリでの副音声の消し方は以下のとおりです:
-
アプリを開いて番組を選択
-
再生中の画面をタップしてコントロールバーを表示
-
画面右上の「設定(歯車アイコン)」をタップ
-
表示された「音声設定」から「主音声」を選ぶ
この操作で、iPhoneでも副音声が無効化され、自然な音声だけで番組を楽しむことができるようになります。ただし、一部の番組では設定項目が表示されないこともあるため、その場合は本体設定を先に見直すと効果的です。
iPhoneのバージョンと影響
iPhoneのOSバージョンによっては、設定画面の項目名や構成が若干異なることがあります。
特にiOSのアップデートによって「アクセシビリティ」関連の機能が強化されたり、TVerアプリとの互換性が変わることもあります。
もし副音声が消えない、設定メニューが表示されないといった問題が発生した場合は、以下のポイントをチェックしてみてください:
-
最新のiOSバージョンにアップデートしているか?
-
TVerアプリを最新版に更新しているか?
-
iPhoneの「音声説明」がオンになっていないか?
-
他のアプリ(YouTube、Netflixなど)でも同様の現象が起きていないか?
こうした確認を行うことで、より安定して主音声での視聴ができるようになります。
アップデート後は設定が初期化されている可能性もあるため、見直しは定期的に行うのがおすすめです。
パソコンでのTVer副音声の消し方
パソコンでTVerを視聴している場合も、副音声がオンになってしまうケースがあります。
特に、音声設定がブラウザ上では見つけにくい、または意図せず副音声になってしまっている場合などが該当します。
ここでは、パソコンからTVerを利用する際の副音声の切り替え手順と、トラブル時のチェックポイントについて詳しく解説します。
ブラウザからの音声設定方法
TVerをパソコンで視聴するには、主にChrome、Safari、Microsoft Edgeなどのウェブブラウザを使用します。
番組再生中に副音声が流れている場合でも、多くのケースで画面内の「設定」から簡単に主音声へ切り替えることができます。
操作方法は以下の通りです:
-
TVerの公式サイトにアクセス
-
番組を選び再生開始
-
再生画面の右下にある「設定(歯車アイコン)」をクリック
-
「音声オプション」「副音声」といった項目がある場合は「主音声」を選択
番組によっては音声設定の項目が非表示になっている場合もあります。
その場合は、番組そのものが主音声/副音声の切り替えに対応していない可能性があるため、別のコンテンツで確認してみましょう。
PCでの副音声オフ手順
ブラウザでの操作がうまくいかない、もしくは副音声が消えない場合は、以下の対策を試してみましょう:
-
別のブラウザ(例:Chrome → Firefox)で再生してみる
-
一度ブラウザのタブを閉じて再起動
-
Cookie・キャッシュの削除後、再度アクセス
-
ブラウザの拡張機能を一時的にオフにする
特に広告ブロッカーやポップアップ制御系の拡張機能が影響していることもあるため、設定変更後に副音声が切り替わるかどうかを再確認してください。
パソコン環境の再起動と影響
それでも副音声が消えない場合は、パソコン全体を一度再起動することで問題が解決することがあります。
特に長時間パソコンをスリープ状態にしていたり、複数の動画プレイヤーを同時に開いていた場合、音声出力のバグが発生することがあります。
また、OSのアップデートやドライバ更新が音声機能に影響を与えることもあるため、定期的なメンテナンスも大切です。
視聴に使用しているイヤホンやスピーカーが正常に接続されているかも併せて確認しましょう。
トラブルシューティング:副音声消えない問題の解決法
設定を変えたはずなのに副音声が消えない…そんな時のために、考えられる原因とその解決策をまとめてご紹介します。
これらの対処法を試すことで、思わぬトラブルもスムーズに解決できるはずです。
副音声がオフにならない時の対処法
副音声がオフにならない主な原因は、以下のようなものが考えられます:
-
アプリが最新バージョンでない
-
デバイス側の音声設定が優先されている
-
キャッシュが残っていて変更が反映されていない
-
番組自体が副音声を強制的に再生している特殊ケース
これらの問題に対しては、「アプリのアップデート」「端末の再起動」「TVerアプリのキャッシュクリア」などを試してみましょう。
それでも直らない場合は、番組ごとの仕様である可能性もあるため、他の番組で音声が切り替えられるか確認することが大切です。
リアルタイム再生での問題
TVerには「リアルタイム配信」と呼ばれる、テレビと同時放送のサービスがあります。
このリアルタイム配信中は、主音声/副音声の切り替えができない場合もあります。
その理由は、放送局から配信されている音声信号に切り替え機能が含まれていないためです。
この場合は、リアルタイム視聴ではなく、番組の見逃し配信(オンデマンド)で再生することで、音声設定が可能になることがあります。
キャッシュクリアとその影響
TVerアプリが古い情報を保持していると、音声設定の変更が反映されにくくなることがあります。
そんな時は、アプリのキャッシュクリアを試しましょう。
スマホの場合:
-
「設定」→「アプリ」→「TVer」→「ストレージ」→「キャッシュを削除」
※注意点として、キャッシュを消すとログイン状態や履歴が初期化されることがあるので、ログイン情報はあらかじめ控えておくと安心です。
音声による視聴体験の変更
TVerを含む動画配信サービスでは、ただ映像を見るだけでなく、「音声」や「字幕」といった要素も視聴体験を大きく左右します。
特に副音声やナレーションが必要ない場面では、主音声に切り替えることで、より自然で没入感のある体験が可能になります。
このセクションでは、音声を切り替えることでどのように視聴体験が変化するのか、そしてその効果を最大限に活かすための補助機能や確認方法について詳しく解説します。
字幕とアクセシビリティの調整
音声の変更と合わせて注目したいのが「字幕」や「アクセシビリティ」機能の存在です。
TVerでは、すべての番組に対応しているわけではないものの、字幕表示に対応しているコンテンツも増えてきています。
特に、セリフが早口だったり、音が聞き取りにくいシーンがある番組では、字幕が視聴の助けになります。
字幕の活用には以下のようなメリットがあります:
-
音が出せない場所でも内容を理解できる
-
音声が不明瞭な場面で理解を補完できる
-
英語や方言など、難しい発音の理解がしやすくなる
-
聴覚に不安がある方でも安心して視聴できる
スマホの場合、OSの設定から字幕サイズや色を変更できることがあります。
さらに、iPhoneやAndroidでは「アクセシビリティ」設定の中に「音声説明」や「自動字幕生成」などの機能も含まれているため、状況に応じてこれらを活用することで、自分にとって最適な視聴環境を整えることができます。
TVerではまだ字幕対応番組が限定的ではありますが、今後さらに増えていくことが期待されているため、字幕メニューがあるかどうかも確認しながら視聴することをおすすめします。
音声切り替え後の確認方法
副音声から主音声に設定を変更した後、「ちゃんと切り替わったのかどうか」が気になる方も多いと思います。
特に設定変更直後は、画面上に何か通知が出るわけでもないため、確認方法がわかりにくいという声もあります。
音声切り替えが正しく反映されているか確認するには、次のような方法があります:
-
ナレーションや解説の声が消えて、出演者のセリフとBGMだけになっているかを確認
-
再生を一時停止してから、もう一度再開して音声の変化を感じてみる
-
番組の冒頭や説明シーンで、明らかにナレーションがあったかどうかを思い出して比較
-
設定メニューに戻って「主音声」が選択されているかを再度チェックする
また、番組によっては音声の切り替えが即時反映されないこともあります。
一度アプリやブラウザを再起動したうえで再生し直すと、正常に反映される場合があります。
加えて、Fire TVやパソコンなどでは、テレビ本体やスピーカー側の設定も影響することがありますので、音声の種類や出力先が正しく設定されているかも確認しておくと安心です。
副音声から主音声に切り替えたあとの違いをしっかり体感することで、自分に合った視聴スタイルを見つけやすくなります。
他のデバイスでの変化
TVerを複数のデバイスで利用している方も多いと思います。
たとえば、通勤中はスマホで、帰宅後はパソコンで、といった使い分けが一般的になっています。
ここで重要なのは、音声設定はデバイスごとに管理されているという点です。
つまり、スマホで副音声をオフにしても、別の端末では再び副音声がオンになっていることがあります。
以下のような状況が起こりやすいです:
-
スマホでは主音声、Fire TVでは副音声になっている
-
iPhoneの設定で音声説明がオンになっており、アプリ設定が上書きされている
-
パソコンではブラウザキャッシュが残っていて音声設定が古いまま反映されている
このように、各デバイスで設定が独立しているため、音声が思った通りに再生されない場合は、そのデバイスの設定を個別に確認することが大切です。
また、同じアカウントでログインしていても、音声設定は同期されません。
そのため、新しいデバイスで視聴を始める際には、最初に「音声が主音声になっているかどうか」を必ず確認しておくと、快適な視聴が保証されます。
今後、TVerが音声設定の同期機能を導入する可能性もありますが、現時点では「デバイスごとに設定を見直す」というのがベストな対応策です。
TVerの最新バージョンでの機能確認
TVerアプリはユーザーの利便性向上を目的として、定期的にバージョンアップが行われています。
最新のアップデートでは、操作性や音声設定まわりの改善、新機能の追加など、視聴体験をより快適にするためのさまざまな変更が加えられています。
特に副音声に関する設定や字幕表示、再生中の音声切り替えのしやすさなどは、アプリのバージョンによって使い勝手が大きく異なることがあります。
古いバージョンを使っていると、一部の機能が表示されなかったり、設定が反映されにくかったりするケースもあるため、常に最新の状態に保つことが重要です。
このセクションでは、TVerアプリのアップデートで何が変わったのか、追加された機能をどのように使えば良いのか、そして最新アプリを使うべき理由について詳しく解説していきます。
アップデートに伴う変更点
TVerのアプリは、見た目のインターフェースだけでなく、内部の機能面にも定期的にアップデートが入ります。過去のアップデートでは、たとえば以下のような改善や変更が行われました:
-
番組再生中に音声切り替えができるようになった
-
音声や字幕の設定メニューの位置が分かりやすくなった
-
キャッシュ処理の最適化により、再生がスムーズになった
-
バグの修正により、副音声が切り替わらない不具合を解消
-
UI(ユーザーインターフェース)の変更で直感的な操作が可能に
これらの変更は、一見小さなものに思えるかもしれませんが、日々の視聴体験に大きく影響します。
特に副音声や字幕まわりは、設定がやや複雑なだけに、インターフェースの改善によって操作性が飛躍的に向上することもあります。
また、バージョンアップにより「音声切替」の表示位置が変更されることがあるため、アップデート後は再生画面の設定メニューをよく確認することがポイントです。
表示項目が「主音声/副音声」ではなく、「音声ガイドのオン/オフ」といった別の表現になっていることもあります。
新機能の使い方と利点
TVerのアップデートでは、新しい機能が追加されることもあります。
特に最近のアップデートでは、ユーザーが視聴体験を自分好みにカスタマイズしやすくなるような機能が導入されています。
たとえば以下のような新機能があります:
-
再生速度の変更(1.25倍速、1.5倍速など)
-
お気に入り機能の強化(マイリストや通知)
-
字幕のサイズ・表示位置の変更(対応番組のみ)
-
途中での音声切り替え対応(再読み込み不要で切替可能)
-
リアルタイム配信と見逃し配信のUI統一
特に副音声に関連する点で注目したいのが、「途中切り替え対応」です。
以前は一度再生を停止したうえで音声を切り替える必要がありましたが、最新バージョンでは再生中でもそのままスムーズに主音声/副音声を切り替えることが可能になりました。
こうした機能は、ドラマや映画、バラエティなど、番組ジャンルに応じて最適な設定ができることを意味します。たとえば、映画では主音声で没入感を楽しみ、バラエティでは副音声で芸人の裏話を楽しむ、というような使い分けが簡単にできるようになりました。
新機能はアプリ内のお知らせやTVer公式サイトでも紹介されているため、定期的にチェックすることで見逃さずに活用できます。
最新アプリの必要性
TVerを快適に、そして安全に使い続けるためには、アプリを常に最新版に保つことが非常に重要です。
古いバージョンを使っていると、以下のような問題が発生することがあります:
-
音声切替ボタンが表示されない
-
副音声が強制的に再生されてしまう
-
新機能が使えない、設定メニューが不完全
-
不具合が修正されておらず、視聴中にフリーズする
-
セキュリティ的に脆弱な状態になる可能性
特に副音声に関するトラブルは、アプリのバージョンに大きく依存しています。
最新バージョンでは修正済みの不具合が、古いままだと解消されず、設定を何度変えても副音声が残るというケースも見られます。
また、TVerの開発側も「旧バージョンのサポート終了」を段階的に進めているため、最新機能を使用できるだけでなく、サポートの対象となる意味でもアップデートは重要です。
App Store(iOS)やGoogle Play(Android)では、自動アップデートを有効にしておくことで常に最新の状態を維持できます。
手動で更新したい場合は、定期的に「アップデート」欄を確認しましょう。
視聴中の副音声管理の重要性
TVerをはじめとする動画配信サービスにおいて、「音声の管理」は意外と見落とされがちですが、実は視聴体験を大きく左右する重要な要素です。
特に副音声は、視覚に障がいのある方やナレーションによる補足が必要な方にとって便利な機能である一方、一般の視聴者にとっては「違和感がある」「番組に集中できない」と感じることもあります。
視聴中に副音声がオンになっていることに気づかず、ずっとナレーション付きで見ていた…というケースも少なくありません。
そのため、ユーザーが自分の視聴スタイルに合った音声を選択し、適切に管理することが、より快適なテレビ体験につながります。
このセクションでは、視聴中の音声設定がどれほどユーザー体験に影響するのか、どんな場面で設定を調整すべきか、そして番組ごとの音声仕様の違いについて詳しく見ていきましょう。
ユーザー体験としての音声選択
音声の選択は、単なる「設定項目のひとつ」ではなく、ユーザーがどのように番組を楽しむかという体験そのものに直結します。
副音声をオンにすることで、ナレーションによる場面説明や背景情報を得られますが、それが不要な場合はむしろ没入感を損ねる原因になることも。
たとえば、映画やドラマを観ているとき、副音声があることで登場人物の表情や無言の演技をナレーションで補足されてしまい、作品に入り込めないという声もあります。
反対に、視覚情報だけでは把握しにくい内容を理解する助けとして副音声が役立つこともあります。
音声選択によって生まれる体験の違い:
-
【主音声】:自然なセリフ、BGM、効果音に集中できる
-
【副音声】:状況説明や場面転換の補足情報を得られる
-
【字幕+音声】:より正確な理解が可能になる(特に聴覚に不安がある方に有効)
つまり、視聴者の目的やシチュエーションによって、最適な音声スタイルは異なるのです。
自分にとってどの音声が心地よいかを意識的に選ぶことで、視聴の質を高めることができます。
視聴環境に応じた音声設定
音声の設定は、視聴するデバイスや場所によっても変わってきます。
たとえば、自宅でゆっくりテレビを観ているときと、電車の中でイヤホンを使ってスマホ視聴しているときとでは、必要な音声設定は違ってくるはずです。
視聴環境による調整の例:
-
【静かな環境】:主音声のみで十分、BGMや効果音も堪能できる
-
【雑音が多い環境】:副音声や字幕があると安心
-
【スピーカー環境】:家族で見るなら主音声の方が自然
-
【イヤホン環境】:副音声が必要な方には明瞭に聞こえやすい
さらに、使用しているデバイスのスピーカー性能や、音響設定も影響します。
スマホの小さなスピーカーでは副音声のナレーションが強調されがちですし、外部スピーカーを接続している場合は音のバランスも変わります。
視聴前に少しだけ音声設定をチェックするだけで、「聞き取りにくい」「ナレーションがうるさい」といったトラブルを未然に防ぐことができます。
特に複数人での視聴や、集中して楽しみたいコンテンツを見るときには、環境に合わせて設定を調整するのがおすすめです。
番組による音声の違い
TVerに配信されている番組は、ジャンルや制作会社によって音声の仕様が異なるため、すべてが同じ設定で対応できるわけではありません。
たとえば、副音声に対応していない番組もあれば、逆に副音声が標準でオンになっている番組も存在します。
以下のような番組ごとの違いがあります:
-
バラエティ番組:副音声で出演者の裏トークや舞台裏が聞けることがある
-
ドラマ・映画センター:副音声はナレーションによる視覚補助が中心(情景描写など)
-
ニュース・ドキュメンタリー:副音声が使われないケースが多い
-
スポーツ中継:副音声で別解説者や視覚的説明が加わる場合も
同じ設定のまま違う番組を視聴すると、「前は主音声だったのに、今は副音声になってる?」と感じることがあります。
これは、番組ごとに音声の構成が異なるために起こる現象です。
また、副音声の有無や内容は、TVerの番組詳細画面で確認できる場合があります。
「副音声あり」と表示されていない場合でも、設定メニューに音声選択がある場合は、実際に試してみるのがおすすめです。
TVer利用時に知っておくべきヒント
TVerをより快適に、そして賢く使いこなすためには、ちょっとした「裏技」や「コツ」を知っておくことが役立ちます。
特に副音声に関する設定や切り替えは、番組の種類やデバイスごとに少しずつ異なるため、「なんでさっきと違うんだろう?」と戸惑うことも。
このセクションでは、人気番組での音声設定の傾向、スマホで視聴する際の具体的な注意点、そして多くのユーザーが抱きがちな疑問やトラブルについて、まとめてお伝えします。
TVerを使い慣れている方にも、これから使う方にも、きっと役立つ情報ばかりです。
スマホでの視聴時の注意点
TVerをスマホで利用している方は非常に多く、移動中や外出先、就寝前など、いつでもどこでも視聴できるのが魅力です。
ただし、スマホ特有の注意点もいくつかあります。
音声設定の表示場所に注意
スマホでは画面が小さいため、「設定」ボタンや「音声切り替え」メニューが見えにくいことがあります。
再生中の画面をタップしても反応が遅いことがあるため、落ち着いてゆっくり操作しましょう。
イヤホンやBluetooth接続による影響
Bluetoothイヤホンを使っている場合、音声設定が反映されにくいという報告もあります。
一度ペアリングを解除して、音声をスピーカーに戻すと切り替えができるようになることもあります。
バッテリーと通信量に注意
TVerは動画ストリーミングのため、視聴には比較的大きな通信量がかかります。
副音声がオンになっているからといって大きく変わることはありませんが、長時間の視聴時にはWi-Fi接続を推奨します。
また、スマホのバッテリー消費も激しいため、充電ケーブルが近くにあると安心です。
スマホの設定とTVerの連動
iPhoneやAndroidの「音声ガイド」「アクセシビリティ」設定がTVerにも影響する場合があるため、スマホ本体の設定もチェックしておくとよりスムーズに視聴できます。
ユーザーのよくある質問まとめ
TVerの副音声に関して、ユーザーから寄せられる質問の中でも特に多い内容を以下にまとめました。
これらはネット上のレビューやSNS、公式サイトのFAQなどでもよく見かけるものです。
Q. 副音声が勝手にオンになってしまうのはなぜ?
A. デバイス側の音声ガイド機能(VoiceView、音声説明)がオンになっていることが原因のことが多いです。まず端末側の設定を見直してみましょう。
Q. 音声切り替えメニューが表示されません。
A. 番組によっては音声の切り替えに対応していない場合があります。
また、アプリが古いとメニューが正しく表示されないこともあるので、アップデートの確認を。
Q. 切り替えたのに副音声のままです。
A. 一部の番組ではリアルタイム配信時に音声が固定されており、切り替えができない仕様になっていることがあります。
見逃し配信版で再視聴すると変更できる場合もあります。
Q. 毎回設定し直さなきゃいけないの?
A. 残念ながら、TVerではデバイスごとに設定が保存されるため、異なる端末で視聴する場合は都度確認・設定が必要です。
こうしたトラブルや疑問も、原因を知っておくことですぐに対処できます。
不安なときはTVer公式サイトのヘルプやサポートセンターを活用するのもおすすめです。
まとめ
TVerで副音声をコントロールする方法を理解しておくことは、快適な視聴体験に直結します。
スマートフォン、パソコン、Fire TV Stickなど、どのデバイスを使っているかによって音声設定の手順が異なるため、各環境に応じた正しい操作を知っておくことが重要です。
副音声がオンになっていても、ちょっとした設定変更で簡単に主音声に切り替えることができます。
特にドラマや映画をしっかり楽しみたいときには、主音声での視聴がベスト。
また、副音声の内容によっては、バラエティやスポーツ中継で面白さを倍増させる役割を果たすこともあります。
今回ご紹介した情報を参考に、自分の好みや視聴スタイルに合った音声設定を見つけて、より楽しいTVerライフを送ってください。
TVerは今後もアップデートを重ねて進化していくことが予想されるため、最新機能や設定方法にアンテナを張っておくと、さらに快適な使い方ができるようになります。